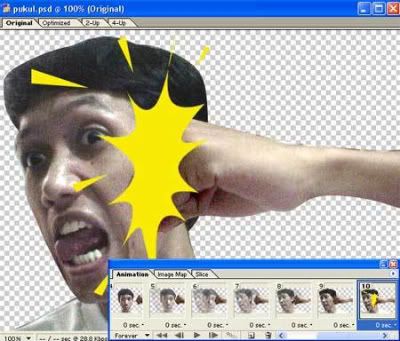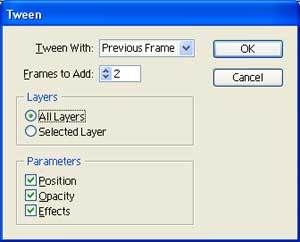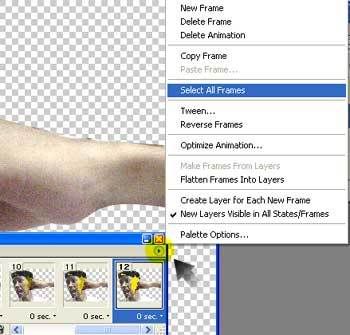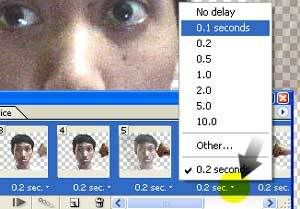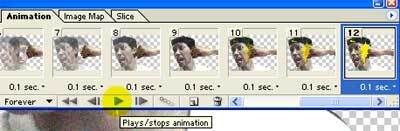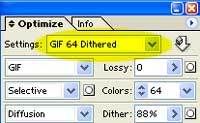Jika bosan dengan tampilan pointer mouse standar di desktop komputer
yang merupakan pointer mouse bawaan windows 7. Maka anda bisa mengganti
kursor mouse tersebut dengan kursor mouse animasi yang terlihat lebih
menarik. Jika belum mampu membuat file animasi yang akan dijadikan
pointer mouse. Di internet sangat banyak situs penyedia kursor mouse
yang bisa didownload secara gratis.Untuk pengguna windows xp dalam
postingan yang lalu saya juga membahas tentang cara mengganti kursor windows xp
Untuk mengubah mouse di windows 7, bisa ikuti prosedur berikut :
1. Download file animasi untuk kursor hello kitty disini cursor animation
Alternatif link:
http://www.cursors-4u.com/cursor/2011/12/01/hello-kitty-touching-lip.html
Akan muncul halaman berikut, klik tombol Download
2. Copy file animasi yang telah diunduh tersebut ke direktori C:\Windows\Cursor
Dalam contoh berikut menggunakan file animasi ani1134
3. Untuk mengatur pointer mouse, klik kanan pada desktop, pilih Personalize
4. Selanjutnya pada window "Change the visuals and sounds on your computer"
Pilih Change mouse pointer
5. Akan tampil window Mouse Properties
Pada tabulasi pointer di bagian Customize , pilih/klik Normal Select
Kemudian klik tombol Browse
6. Pada window Browse berikut
Pada bagian files of type pilih Animated Cursor (*.ani)
kemudian pada List name file pilih ani1134
Klik tombol Open
7. Pada window mouse properties di bawah ini
Nonaktifkan tanda centang pada "Allow themes to change mouse pointer"
Klik tombol Apply dan OK
8. Jika proses penggantian pointer mouse berjalan lancar maka di desktop komputer akan muncul pointer kursor mouse berupa animasi hello kitty.
Untuk mengubah mouse di windows 7, bisa ikuti prosedur berikut :
1. Download file animasi untuk kursor hello kitty disini cursor animation
Alternatif link:
http://www.cursors-4u.com/cursor/2011/12/01/hello-kitty-touching-lip.html
Akan muncul halaman berikut, klik tombol Download
2. Copy file animasi yang telah diunduh tersebut ke direktori C:\Windows\Cursor
Dalam contoh berikut menggunakan file animasi ani1134
3. Untuk mengatur pointer mouse, klik kanan pada desktop, pilih Personalize
4. Selanjutnya pada window "Change the visuals and sounds on your computer"
Pilih Change mouse pointer
5. Akan tampil window Mouse Properties
Pada tabulasi pointer di bagian Customize , pilih/klik Normal Select
Kemudian klik tombol Browse
6. Pada window Browse berikut
Pada bagian files of type pilih Animated Cursor (*.ani)
kemudian pada List name file pilih ani1134
Klik tombol Open
7. Pada window mouse properties di bawah ini
Nonaktifkan tanda centang pada "Allow themes to change mouse pointer"
Klik tombol Apply dan OK
8. Jika proses penggantian pointer mouse berjalan lancar maka di desktop komputer akan muncul pointer kursor mouse berupa animasi hello kitty.






 04.24
04.24
 e_wijanarko
e_wijanarko































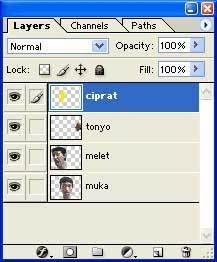 Bismillahirrohmaanirrohiim…. Buka edoub fotoshop (adobe photoshop, red.) sampeyan.
Bismillahirrohmaanirrohiim…. Buka edoub fotoshop (adobe photoshop, red.) sampeyan. 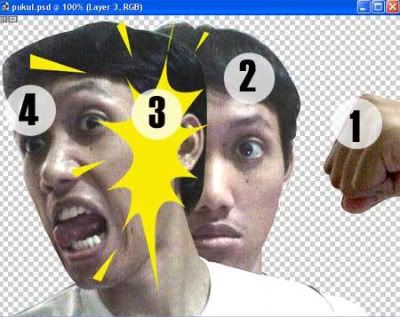
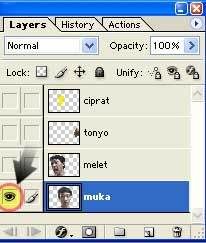 Buka software imij redi (Image ready, red.) sampeyan. Open gambar .psd tadi. Aktifkan tanda “indicates layer visibility”
*panganan opo kuwi, ndop?
Buka software imij redi (Image ready, red.) sampeyan. Open gambar .psd tadi. Aktifkan tanda “indicates layer visibility”
*panganan opo kuwi, ndop?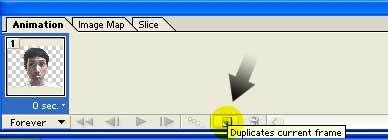
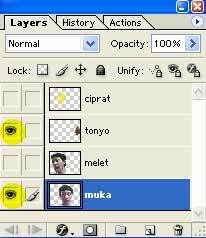 Setelah itu, ceklik pada “duplicates current frame” seperti gambar di atas.
*panganan opo maneh kuwi ndop?*
Setelah itu, ceklik pada “duplicates current frame” seperti gambar di atas.
*panganan opo maneh kuwi ndop?* 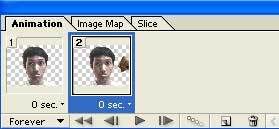
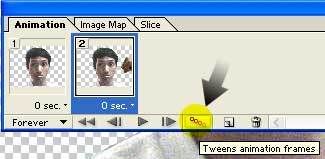 Lalu ceklik pada tween animation frames. Akan muncul kotak daiyelog seperti ini:
Lalu ceklik pada tween animation frames. Akan muncul kotak daiyelog seperti ini:
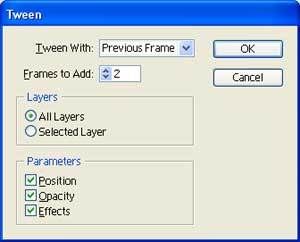
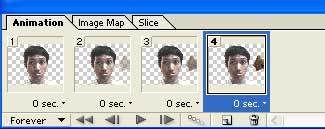
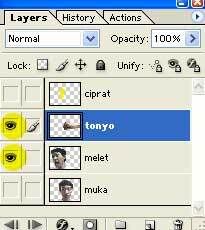 Lalu, ceklik duplicates current frame lagi pada animation. Kemudian pada layer, pilih melet dan tonyo. Namun kali ini geser layer tonyo ke kiri sampai menyentuh muka melet. Untuk lebih jelasnya bisa dilihat digambar di bawah ini:
Lalu, ceklik duplicates current frame lagi pada animation. Kemudian pada layer, pilih melet dan tonyo. Namun kali ini geser layer tonyo ke kiri sampai menyentuh muka melet. Untuk lebih jelasnya bisa dilihat digambar di bawah ini: 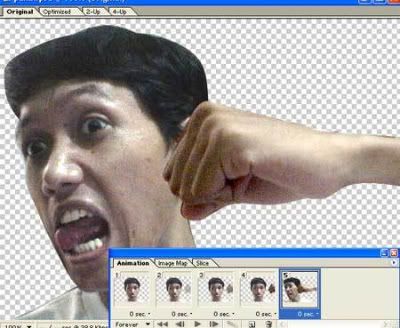
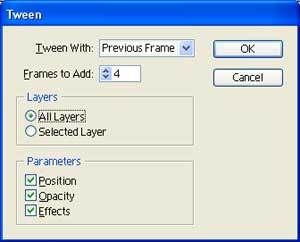
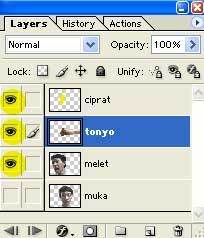 Klik duplicates current frame lagi. Pilih layer pilih melet, tonyo dan ciprat. Namun kali ini, geser sedikit lagi layer tonyo hingga seolah-olah mengenai pipi si ndop dan muncul efek cipratan kuning.
Untuk lebih jelasnya, bisa dilihat pada gambar di bawah ini:
Klik duplicates current frame lagi. Pilih layer pilih melet, tonyo dan ciprat. Namun kali ini, geser sedikit lagi layer tonyo hingga seolah-olah mengenai pipi si ndop dan muncul efek cipratan kuning.
Untuk lebih jelasnya, bisa dilihat pada gambar di bawah ini: